가끔 본인이 보는 화면을 캡처해서 소장하고 싶을 때가 있습니다. 하지만 막상 캡처하려고 하면 캡처 프로그램을 다운받아서 사용해야만 한다고 생각할 수 있습니다. 하지만 노트북 내에서 해결이 가능합니다. 그래서 오늘은 노트북 화면 캡처 방법에 대해서 알려드리도록 하겠습니다.
노트북 화면 캡처 방법



컴퓨터 데스크탑 및 노트북 화면 캡처 방법은 여러 가지가 있습니다. 하지만 프로그램을 다운받기는 번거로울 것입니다. 그래서 노트북 자체 기능을 활용하여 캡처 하는 방법을 말씀드리도록 하겠습니다.

가장 기초적인 방법은 역시 키보드 우측 상단에 있는 Print Screen을 누르면 쉽게 해결할 수 있습니다. 그리고 그림판이나 그림을 편집할 수 있는 곳으로 들어가서 붙여넣기 해주면 수정이 가능합니다.
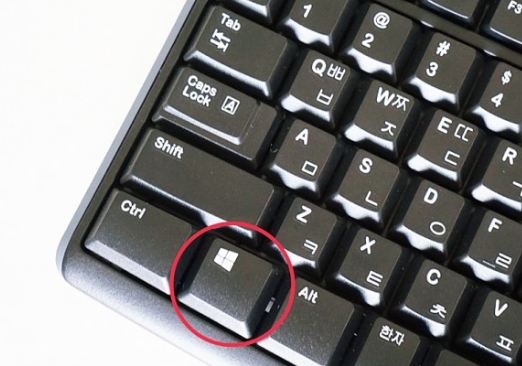
프린트 스크린은 노트북 화면을 캡처 후 바로 복사 붙여넣기를 하는 기능이였다면 이번 기능은 전체 화면을 캡처하고 싶을 때 사용하면 되는 방법입니다.
우선 화면에 표시된 윈도우 키와 Print Screen키를 동시에 눌러줍니다. 그럼 노트북 화면이 깜빡 거리면서 저장이 안료되게 됩니다. 그럼 이렇게 화면 캡처한 것을 어떻게 확인할까요?

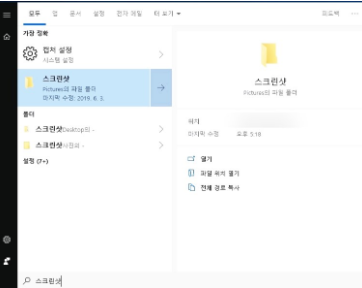
방법은 아주 간단합니다. 시작 탭에 있는 돋보기 탭을 누르면 노트북 내에 있는 것을 모두 검색할 수 있습니다. 그럼 검색창에 스크린샷으로 검색해줍니다.
그럼 이제까지 Print Screen을 통해서 노트북 화면 캡처한 이미지들이 나오게 됩니다. 이 이미지들을 가지고 자르거나 편집을 할 수 있지만 더 정밀한 방법이 있습니다.
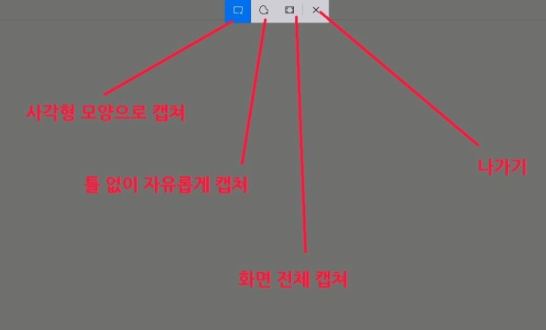

윈도우 키, 시프트 키, s키를 눌러주면 좌측 이미지처럼 정밀한 캡처가 가능하도록 하는 화면이 나오게 됩니다. 사각형, 자유롭게, 화면 전체, 나가기 등 다양한 기능이 있으니 참고하시기 바랍니다.
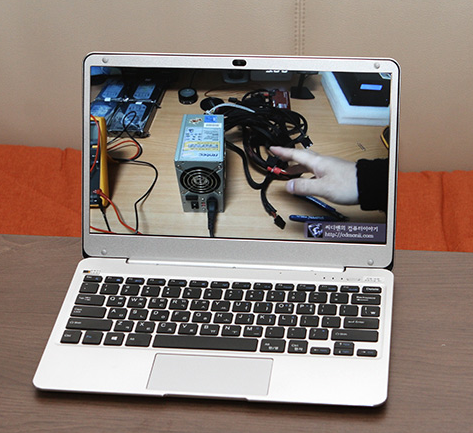

지금까지 노트북 화면 캡처 방법에 대해서 간략하게 알아보았습니다. 캡처 프로그램을 다운 받지 않고도 노트북 자체 기능만으로 화면 캡처가 가능하니 참고하시기 바랍니다.
'생활정보' 카테고리의 다른 글
| 태블릿 모니터 연결방법 (0) | 2020.09.23 |
|---|---|
| 친환경 자동차 종류 (0) | 2020.09.22 |
| 공인중개사 수수료 수입 (0) | 2020.09.22 |
| 컴퓨터 보안프로그램 다운로드 (0) | 2020.09.22 |
| 엉덩이 근육강화운동 (0) | 2020.09.22 |



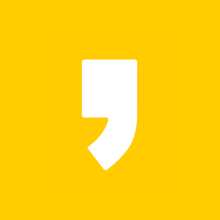




최근댓글