영상을 전문적으로 하시거나 디자인 쪽 일을 하시는 분들이라면 꼭 필요한 필수 프로그램이 하나 있습니다. 바로 어도비에서 출시된 포토샵 프로그램입니다. 하지만 비전공자라도 충분히 할 수 있습니다. 그래서 오늘은 포토샵 사진 크기 조절 및 줄이기에 대해서 말씀드리겠습니다.
포토샵 사진 크기 조절하기
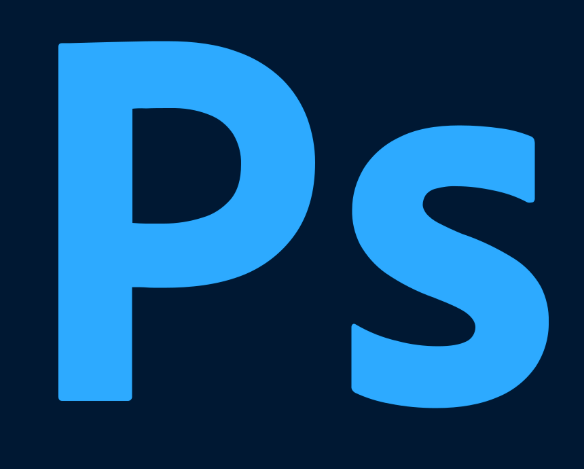

포토샵은 위에서 언급했듯이 디자인 쪽을 전공하거나 영상 쪽 일을 하시는 분들이라면 대부분 사용하고 계실 것입니다. 하지만 포토샵 프로그램을 해보지 않았던 분들이라도 충분히 가능합니다. 지금부터 가장 기초적인 포토샵 사진 크기 조절 방법에 대해서 말씀드리겠습니다.

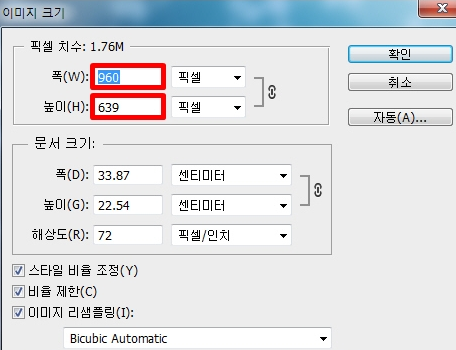
우선 가장 기본적인 포토샵 사진 크기 조절입니다. 우선 포토샵을 실행시켜 상단에 이미지 탭을 눌러주시기 바랍니다. 여기서 이미지 크기라는 탭이 나오게 되는데 본인이 원하는 폭 및 높이를 입력 후 확인을 누르면 이미지 크기가 조절된 것을 볼 수 있습니다.


다음 소개해드릴 포토샵 사진 크기 줄이기 및 조절 방법은 바로 이미지 캔버스 크기 변경하는 방법입니다. 이 방법도 마찬가지로 포토샵을 실행 후 이미지 탭으로 들어가주시기 바랍니다.
이미지 탭을 누르면 좌측 이미지와 같이 캔버스 크기라는 문구가 나오게 되는데 눌러주면 역시 폭과 높이를 조절할 수 있습니다. 캔버스 크기는 비유하자면 도화지 크기가 변경된다고 보시면 되겠습니다.
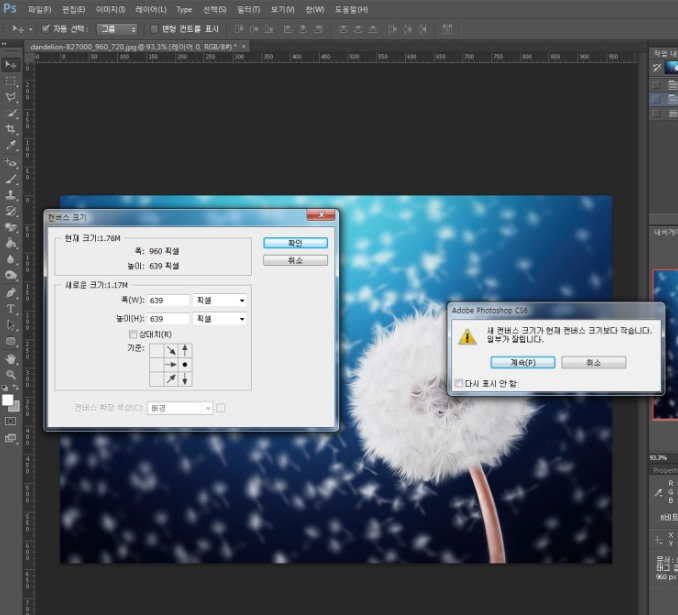

우선 기본적으로 꽉 찬 화면이 나오기 때문에 조금 줄여보겠습니다. 가로인 폭을 960픽셀에서 630픽셀로 변경해 보았습니다. 그럼 좌측 이미지처럼 짤린다는 메세지가 나옵니다.
하지만 이 메세지는 형식적으로 나오는 문구라고 보시면 되겠습니다. 확인을 누르면 우측 이미지처럼 깔끔하게 정사각형 모양의 캔버스가 된 것을 볼 수 있으니 따라해 보시기 바랍니다.
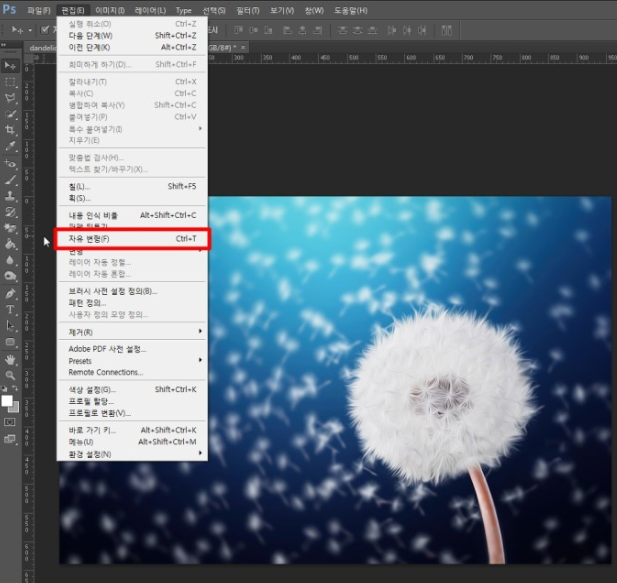

포토샵 사진 크기 조절 및 줄이기 마지막 방법은 바로 자유 변형입니다. 이 기능이 가장 자유롭게 사진 크기를 조절할 수 있는 방법이라고 할 수 있겠습니다. 우선 포토샵 실행 후 편집으로 들어가줍니다. 편집에서 중간쯤에 자유 변형이라는 문구가 있는데 들어가 주시기 바랍니다.
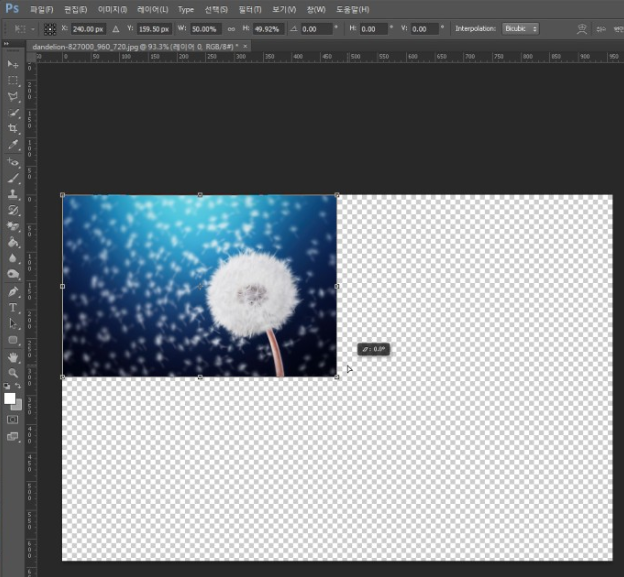
자유 변형에 들어가면 각 모서리마다 점이 생기는 것을 볼 수 있는데 전형적인 크기를 자유롭게 줄일 수 있는 화면이라고 보시면 됩니다. 그 다음 본인이 원하는 크기만큼 줄이기를 하면 됩니다.


지금까지 포토샵 사진 크기 조절 및 줄이기 방법에 대해서 간략하게 알아보았습니다. 위에서 설명드린 3가지 방법이 가장 흔하게 사용되는 포토샵 사진 크기 조절 방법입니다. 차근차근 따라하시다보면 금방 익히실 것입니다.
'생활정보' 카테고리의 다른 글
| 노트북 온도 낮추는 방법 (0) | 2020.09.24 |
|---|---|
| 노트북 포맷하는 방법 (0) | 2020.09.23 |
| 아이폰 화면캡처 하는법 (0) | 2020.09.23 |
| 한국사 시험 접수방법 (0) | 2020.09.23 |
| 태블릿 모니터 연결방법 (0) | 2020.09.23 |



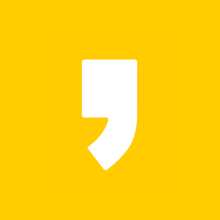




최근댓글